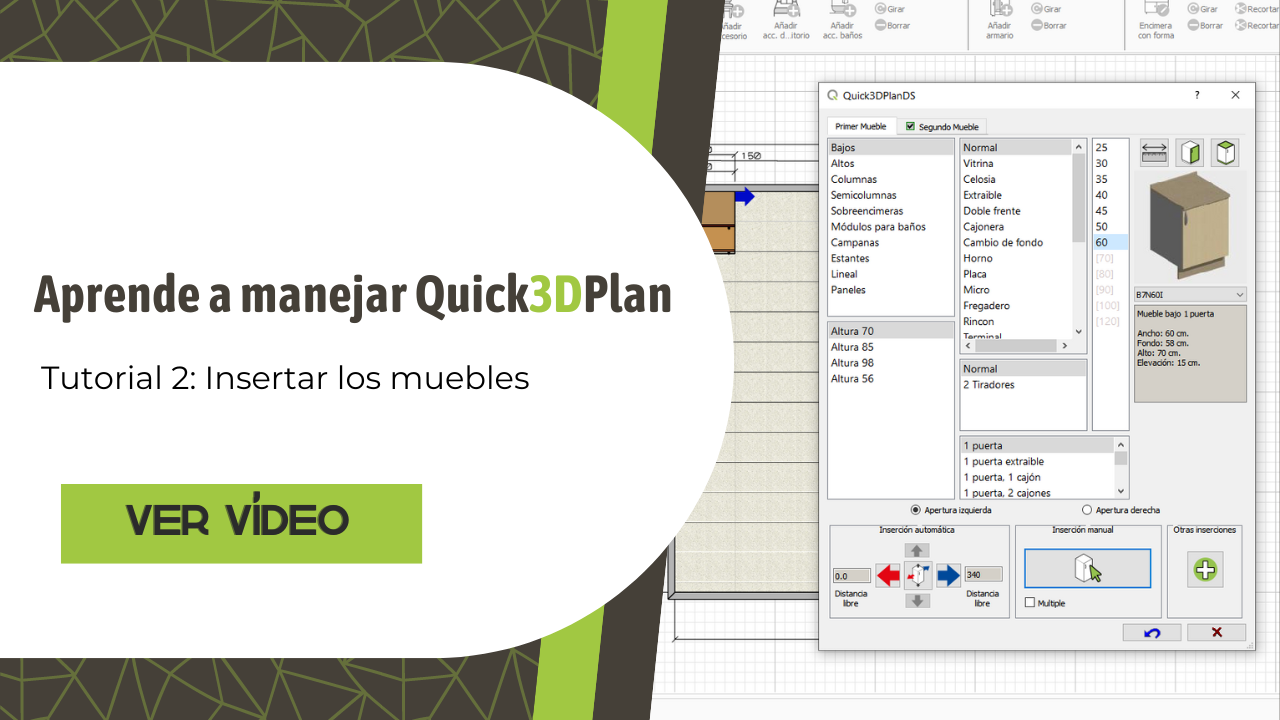Video Tutorial
Añadir mueble
Una vez creada la arquitectura, lo siguiente será añadir los muebles. Para ello, haz clic en la pestaña «Mobiliario» , y a continuación en «Añadir mueble» :
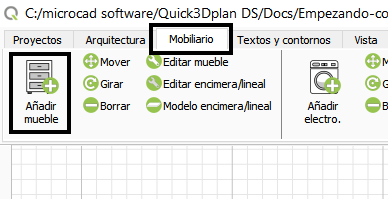
Aparece la ventana de inserción de muebles de Quick3DPlan, la cual está dividida en distintas categorías para clasificar los muebles según: 1)tipo de mueble, 2)alturas disponibles, 3)modelos y 4)sub-modelos, 5)combinación de puertas y 6)anchos.
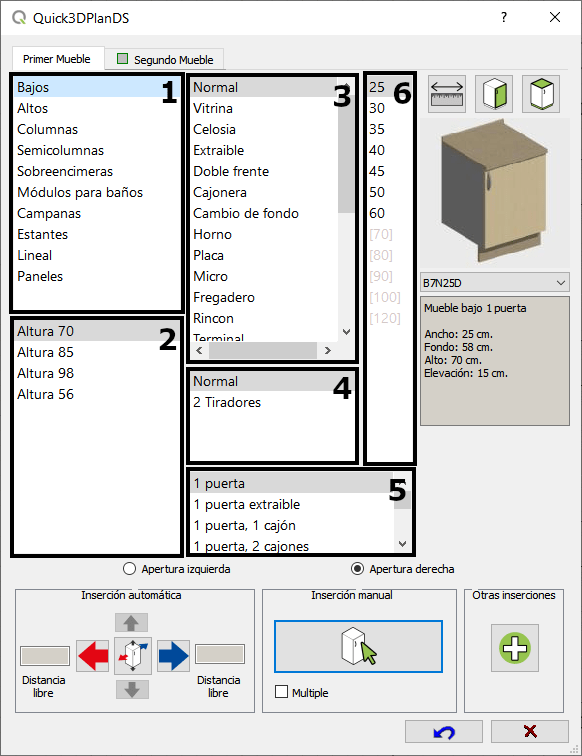
En este ejemplo vamos a empezar seleccionando un mueble «Bajo -> Normal -> Altura 70 -> 60cm de ancho» :
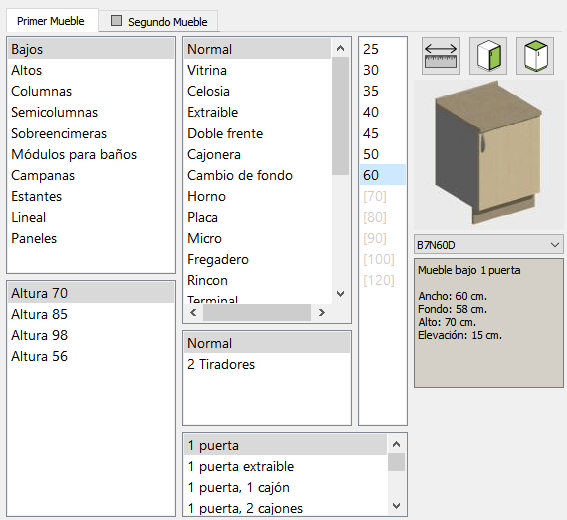
Ahora marcamos la opción «Segundo Mueble» , de forma que vamos a colocar el mueble bajo y el mueble alto de forma simultánea. Por defecto, aparecerá seleccionado un mueble alto con el mismo ancho que el del mueble bajo seleccionado anteriormente (60cm):
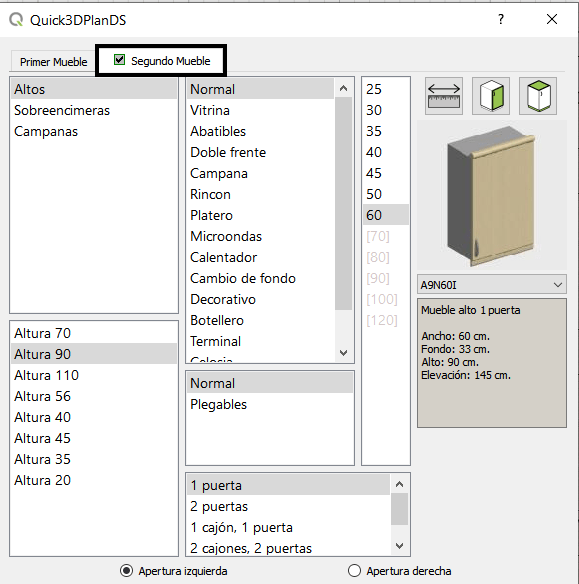
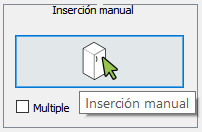
Indicaremos la posición de los muebles señalando un punto con el botón izquierdo del ratón. En este ejemplo los colocamos en la esquina superior izquierda:
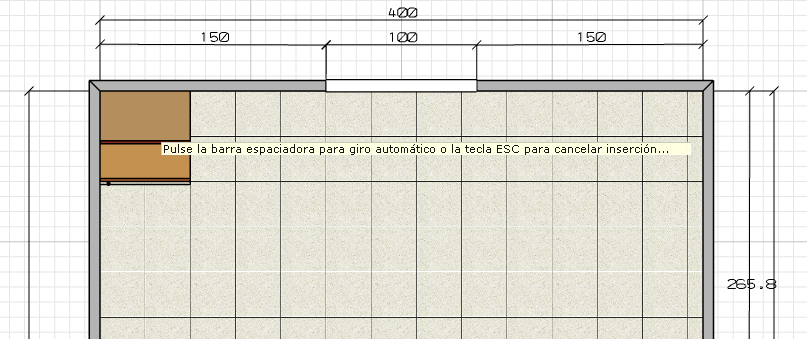
Inserción automática de muebles
Una vez colocado el primer mueble (o primeros muebles), el resto los podemos colocar usando la «inserción automática» . Como ves en esta captura, junto a los muebles que acabamos de insertar aparecen 2 flechas, una azul y otra roja, y en la ventana de inserción de muebles también tienes esas mismas flechas, de forma que al pulsar en una de ellas, los siguientes muebles que insertemos se colocarán de forma automática a la derecha o a la izquierda de los muebles insertados anteriormente (Quick3DPlan lo considera «muebles base» ) :
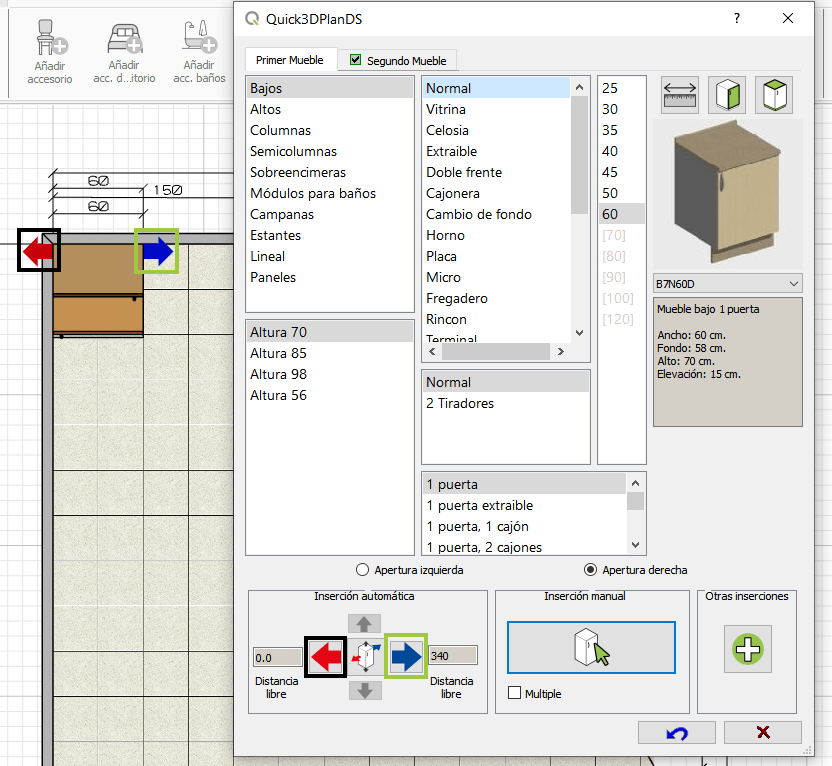
Vamos a colocar los siguientes muebles pulsando en la flecha azul:
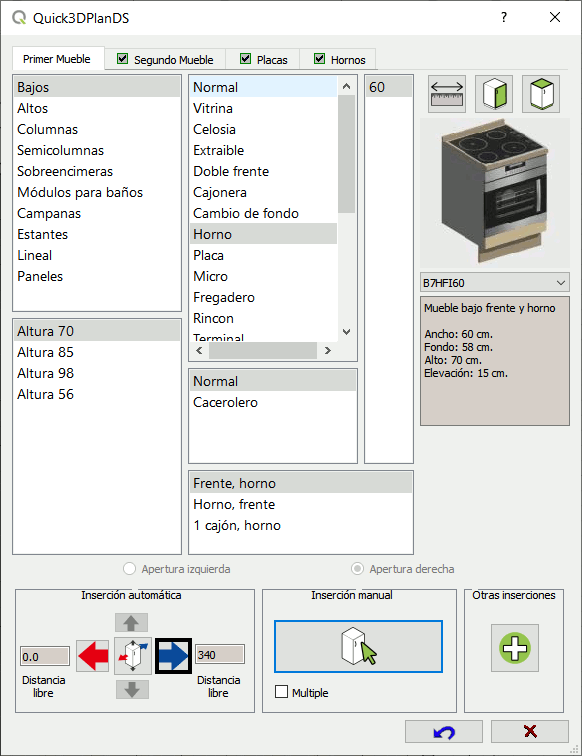
Continuamos con estos otros muebles decorativos:
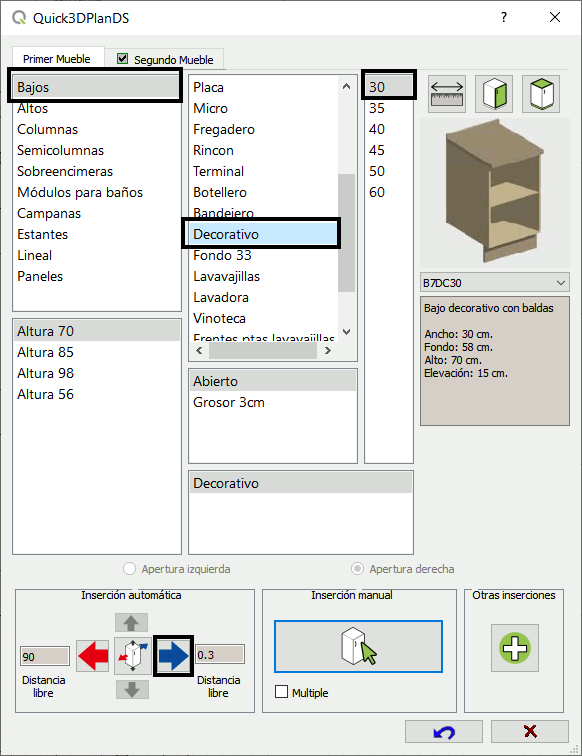
Ahora vamos a colocar el mueble fregadero debajo de la ventana, por lo tanto no necesitamos un mueble alto. Desactiva la opción «Segundo Mueble» , y selecciona el mueble «Bajo -> Fregadero -> 100cm de ancho» :
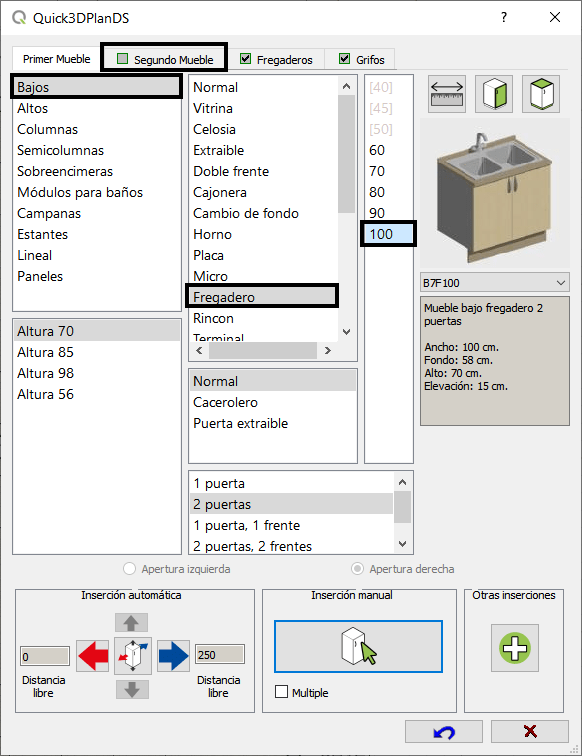

Selecciona este fregadero, y este grifo, y pulsa en la flecha azul:
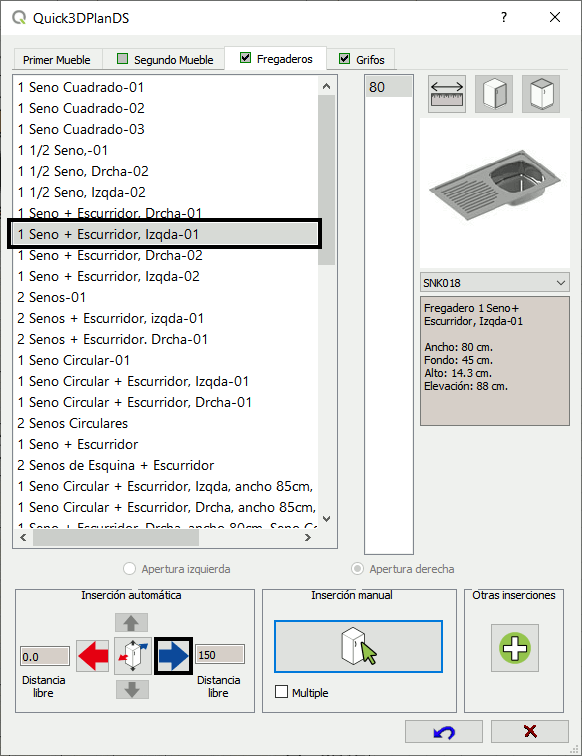
A continuación colocamos un lavavajillas en el mueble bajo, y un microondas en el mueble alto:
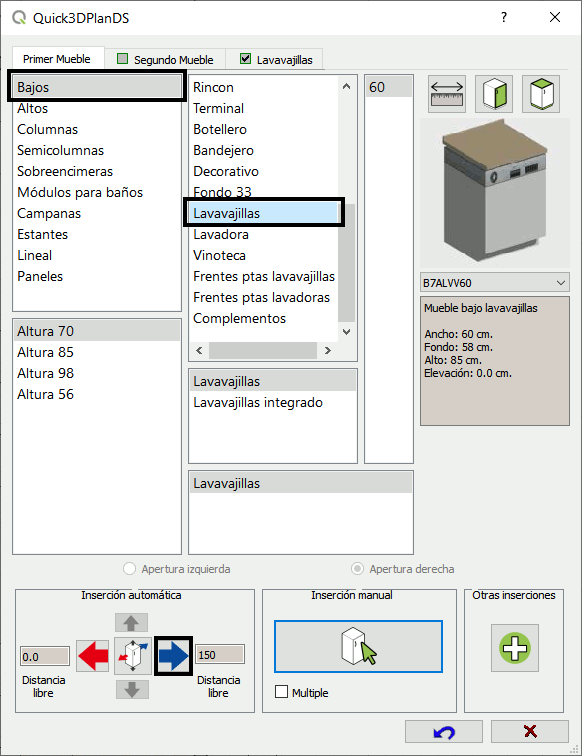
Ahora una cajonera de 30cm como mueble bajo, y un mueble alto normal de 30cm:
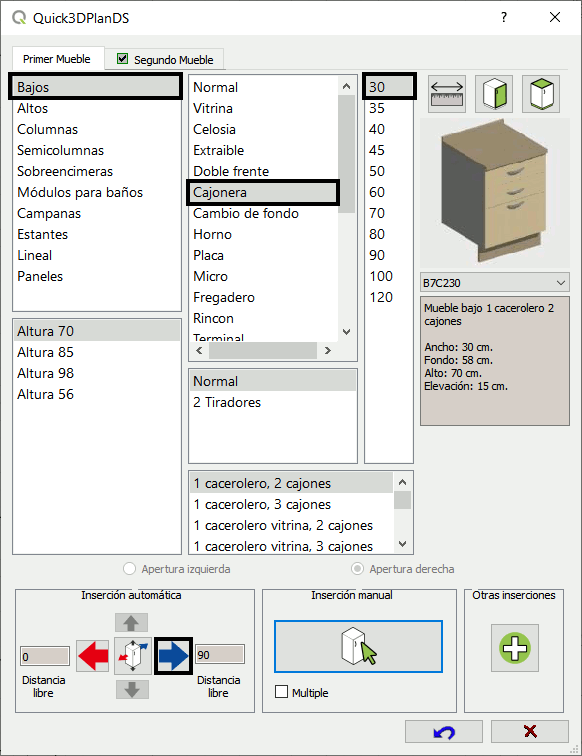
Distancia libre
Al ir colocando los distintos muebles bajos y altos, puedes ver el hueco libre que queda en la pared en el campo «Distancia libre» :
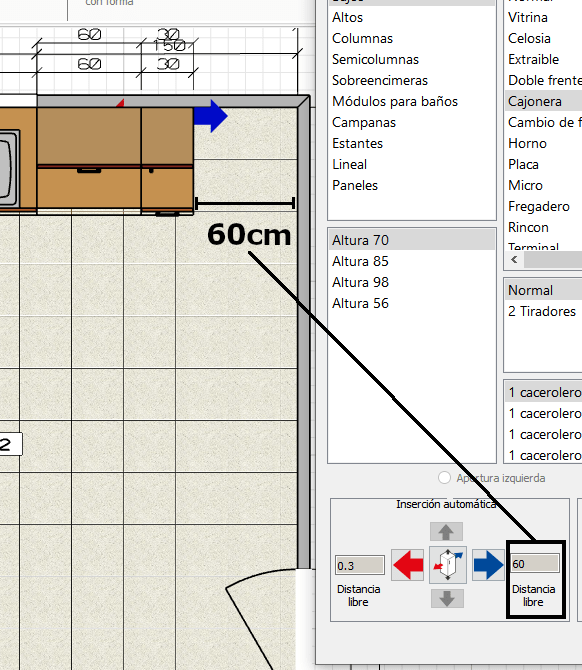
Por último, vamos a aprovechar el hueco libre de 60 para colocar un mueble columna frigorífico:
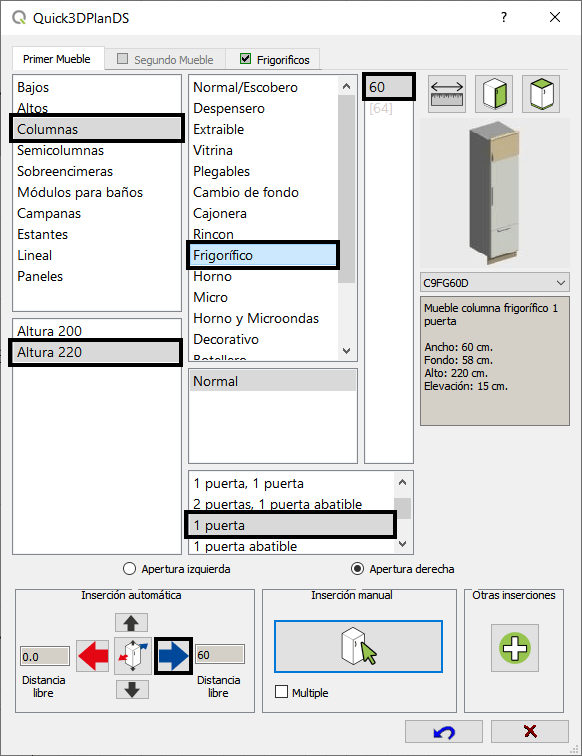
Cierra la ventana de inserción de muebles, y puedes ver en el diseño cómo va quedando la cocina que hemos creado:
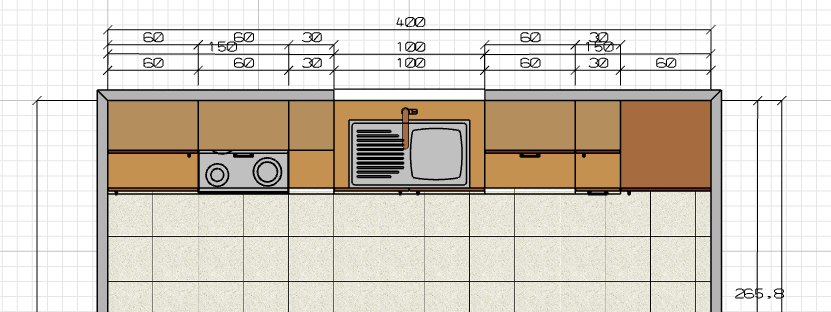
Opciones avanzadas para insertar y editar muebles en Quick3DPlan
Puedes ver un vídeo más avanzado de cómo insertar y editar muebles en Quick3DPlan aquí:
Guardar proyecto
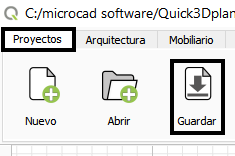
Ahora vamos a ver cómo insertar y modificar encimeras y lineales.
Pulsa en el botón «Siguiente» para seguir con el curso.