Curso básico de Quick3DPlan donde aprenderás las nociones básicas para manejar el programa en apenas 20 minutos.
NOTA: El programa esta configurado en centímetros.
Video Tutorial
Dibujar la arquitectura
Tras arrancar el programa, se mostrará la siguiente ventana:
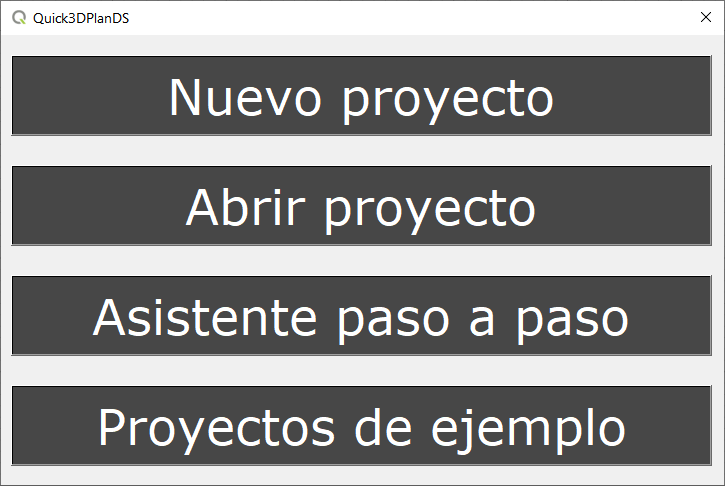
Selecciona «Nuevo proyecto» para empezar un proyecto nuevo, y se mostrará la siguiente ventana:
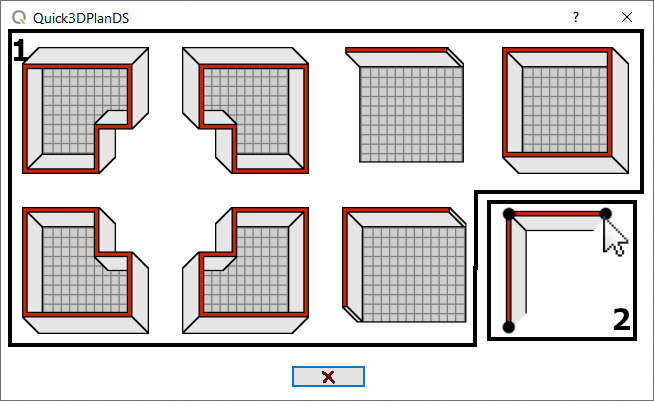
Las opciones disponibles son:
- Crear arquitectura «predefinida» : aquí puedes encontrar una selección de arquitectura predefinidas, para dibujar la arquitectura de forma rápida.
- Dibujar la arquitectura «manualmente» : esta opción permite dibujar la arquitectura de forma manual, para tener más precisión a la hora de dibujar la arquitectura, y crear una con una forma distinta a las «automáticas».
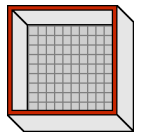
Se muestra la siguiente ventana, donde puedes seleccionar la medida de cada pared (A, B, C), así como el alto y el grosor de las mismas:
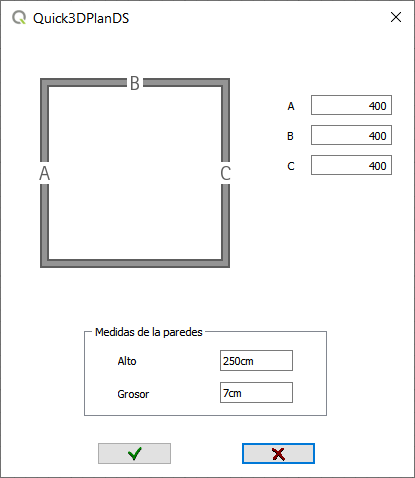
Y ya tendríamos creada nuestra arquitectura predefinida en nuestro proyecto:
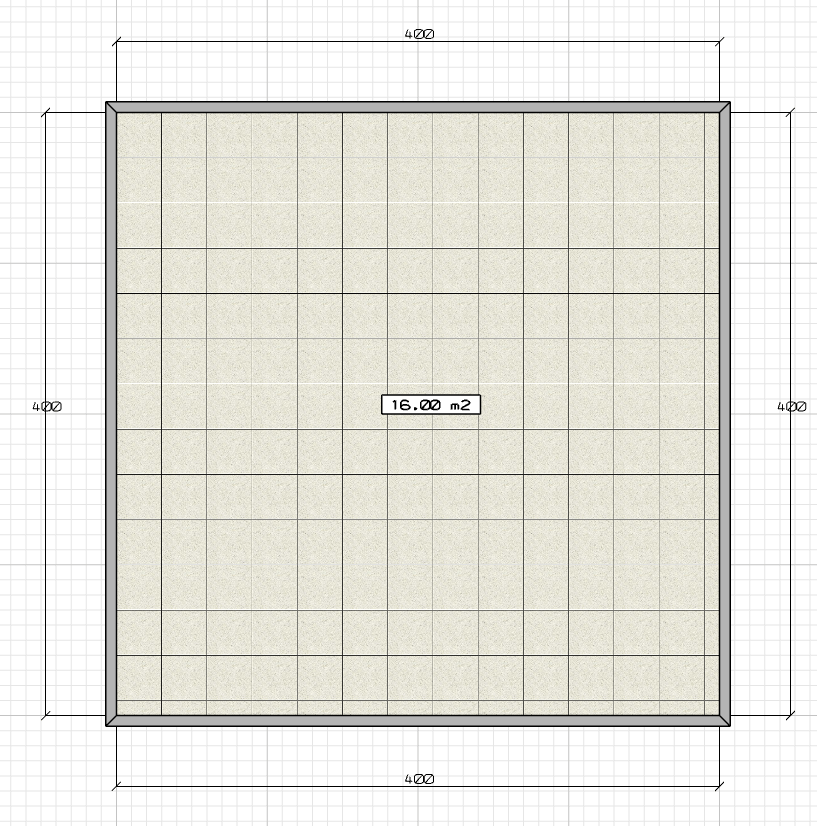
Opciones avanzadas para dibujar la arquitectura en Quick3DPlan
Puedes ver un vídeo más avanzado de cómo dibujar la arquitectura en Quick3DPlan aquí:
Insertar puertas y ventanas
Ahora añadiremos una puerta y una ventana a la arquitectura. Para ello, haz clic en la pestaña «Arquitectura» , y luego en «Añadir Puerta» :

Ahora el programa solicita que seleccionemos una pared. Vamos a colocar la puerta en la pared de la derecha, por ejemplo:
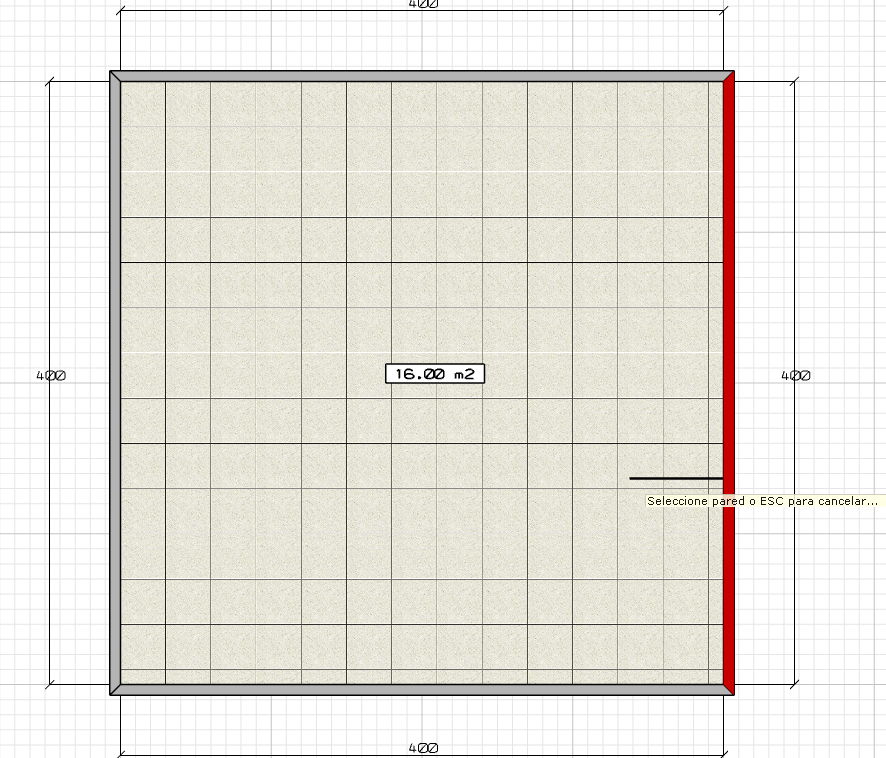
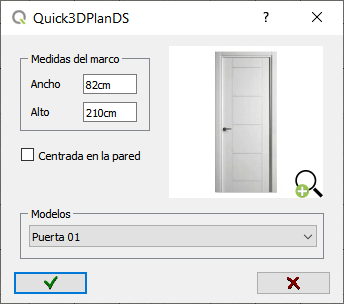
Tras aceptar, puedes seleccionar la posición de la puerta directamente con el ratón. Colócala en esta posición, por ejemplo:
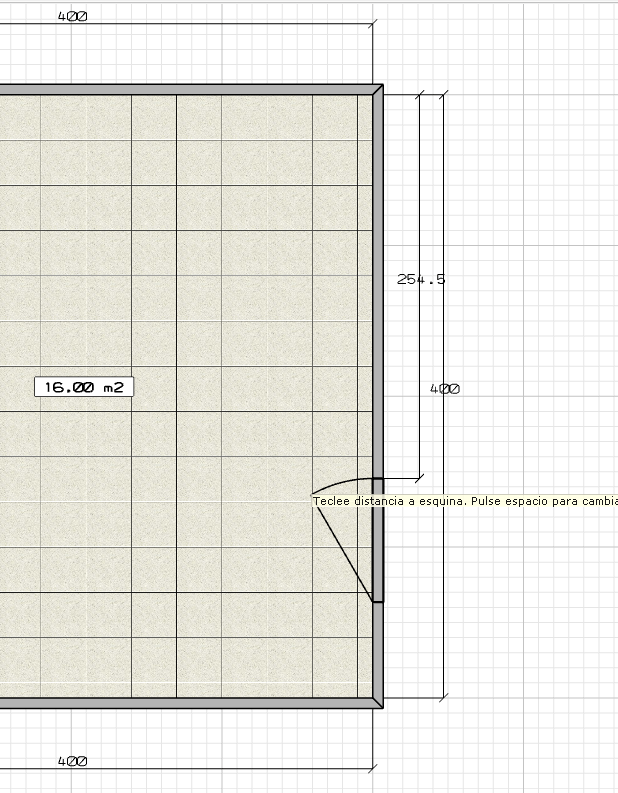
Repetimos el proceso para añadir ahora una ventana, que la vamos a colocar en la pared superior, y centrada en la misma:
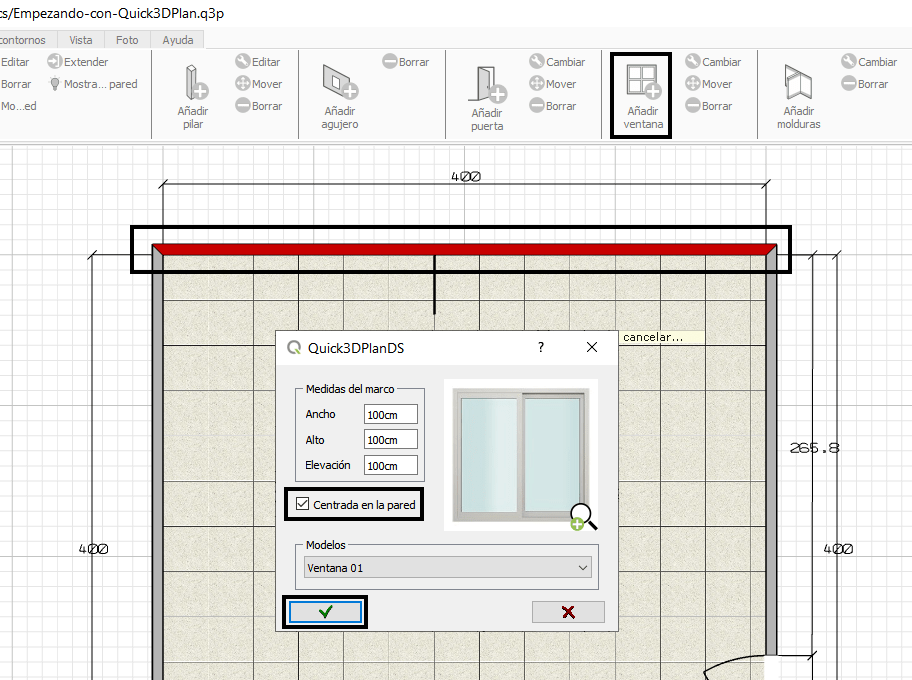
Así quedará nuestra arquitectura con la puerta y la ventana ya insertadas:
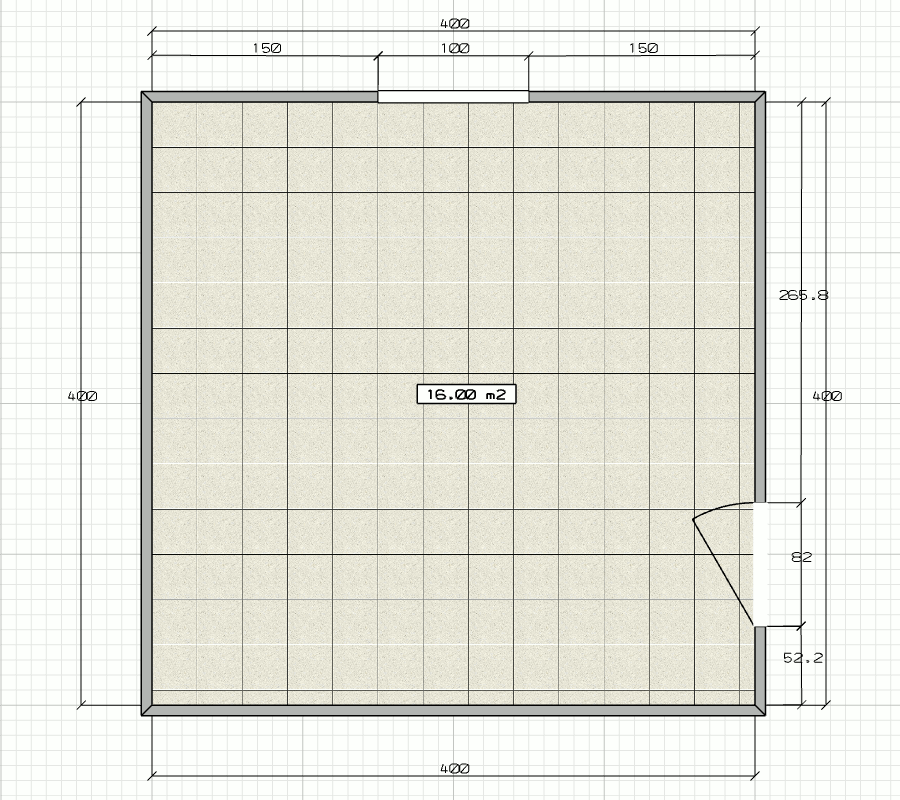
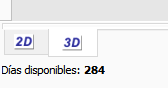
Guardar proyecto
Este es un buen momento para guardar el proyecto pulsando en la opción «Guardar como» y poniéndole un nombre:
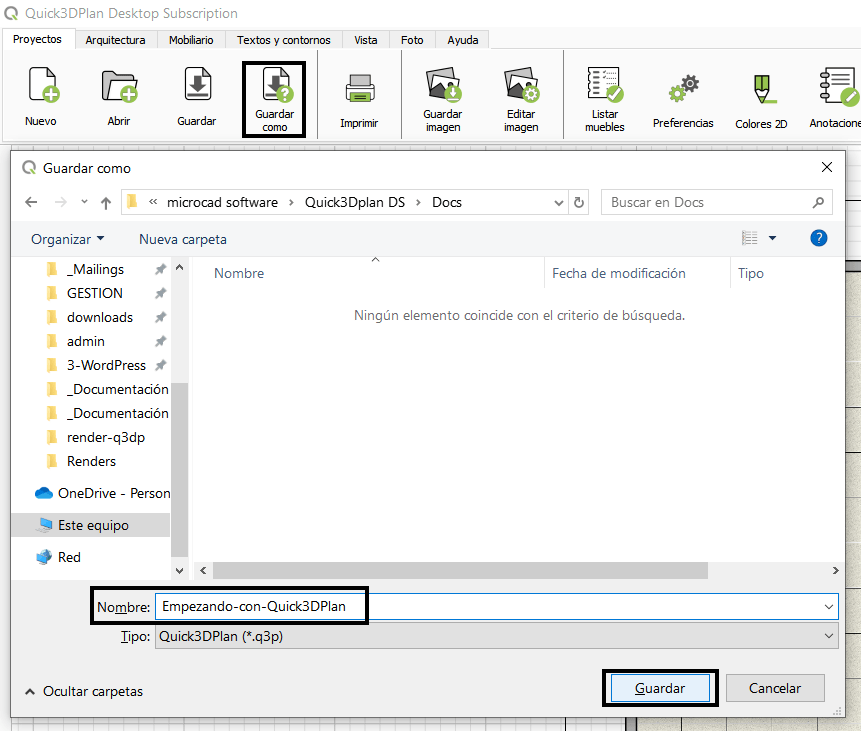
Ahora pasamos a insertar algunos muebles.
Pulsa en el botón «Siguiente» para seguir con el curso.

