Video Tutorial
Cambiar materiales de los muebles
A continuación vamos a ver cómo modificar los materiales de los muebles, las paredes y el suelo.
Todas las herramientas para cambiar los materiales de los elementos del diseño se encuentra en la pestaña «Foto» :
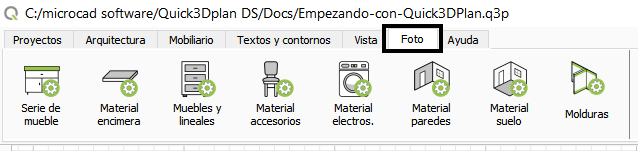

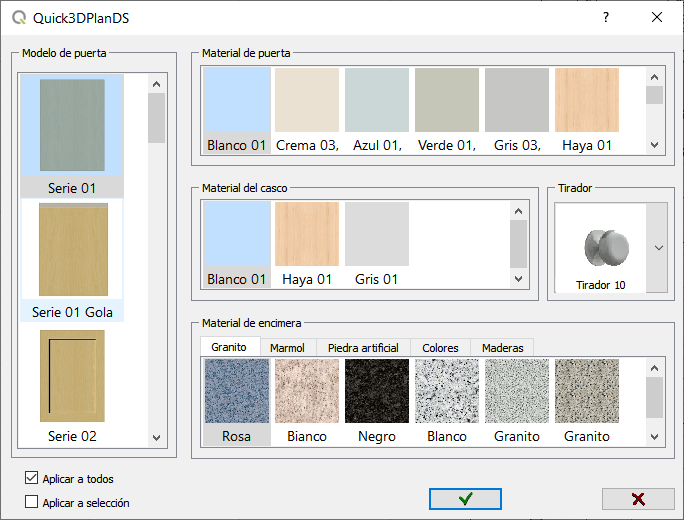

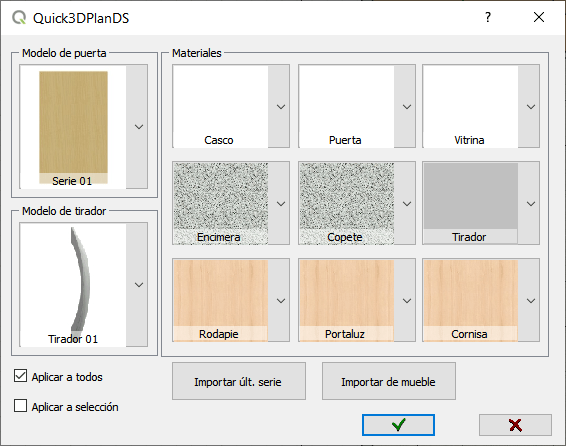
Para seleccionar un nuevo material, simplemente haz clic en el «recuadro» correspondiente (casco, puerta, vitrina, encimera, copete, tirador, rodapie, portaluz o cornisa), y se mostrará la siguiente ventana, donde puedes seleccionar el nuevo material que quieres aplicarle al elemento seleccionado:
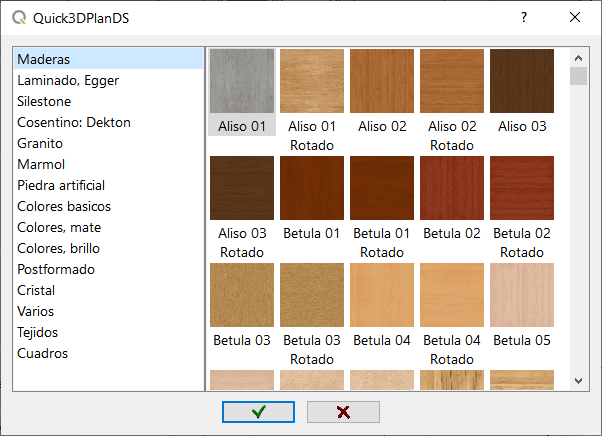
Ve seleccionando materiales para cada elemento, y deja activada la opción «Aplicar a todos» para que se apliquen los cambios a todos los muebles del diseño (si desmarcas esta opción, podrás cambiar los materiales solo al mueble que selecciones). En nuestro ejemplo, vamos a cambiar estos materiales, y pulsamos Aceptar para que los cambios tengan efecto:
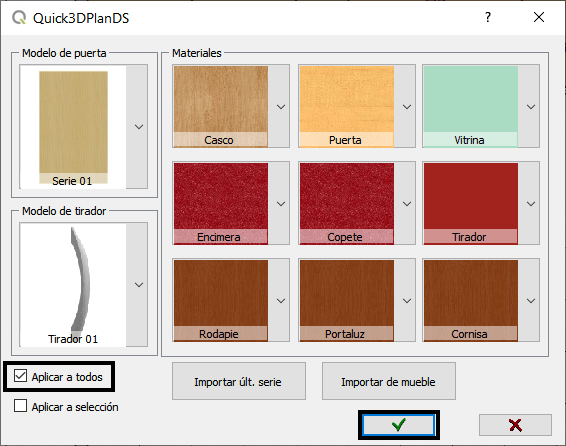
Aquí puedes ver cómo han quedado los muebles después de cambiarle los materiales:

Opciones avanzadas para cambiar los materiales en Quick3DPlan
Puedes ver un vídeo más avanzado de cómo cambiar los materiales a los distintos elementos en Quick3DPlan aquí:
Cambiar material de paredes
Por último, vamos a cambiar el material de las paredes y del suelo. El proceso es el mismo, solo hay que seleccionar la opción correspondiente:
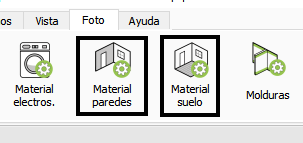
Selecciona la opción «Material de paredes» , y se muestra la siguiente ventana, donde seleccionamos el nuevo material para las paredes, además del ángulo y las medidas en caso de seleccionar un material de tipo «azulejo» . También puedes marcar la opción «Aplicar a todas» para que se cambien todas las paredes, o desmarcar esa opción para aplicar el material a una pared en concreto. En nuestro ejemplo, vamos a aplicar este material a todas las paredes:
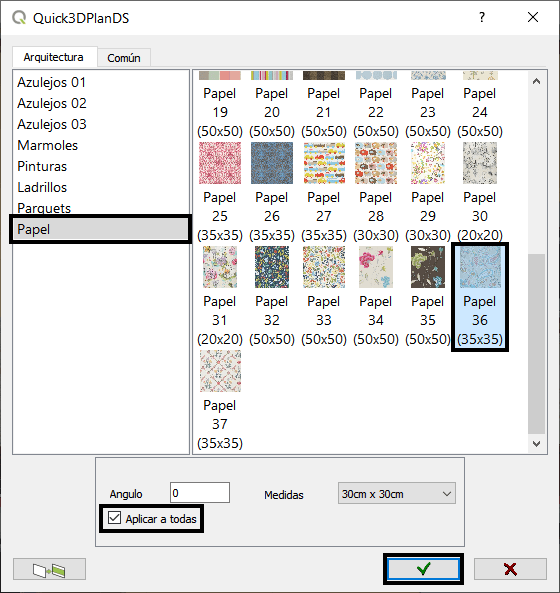
Cómo crear un diseño de pared con 2 materiales en Quick3DPlan
Puedes ver un vídeo más avanzado de cómo crear una pared con 2 materiales en Quick3DPlan aquí:
Cambiar material del suelo
Ahora seleccionamos «Material de suelo» , y repetimos el proceso, seleccionando este material, aplicándole un ángulo de 45º para que quede más bonito el parquet:
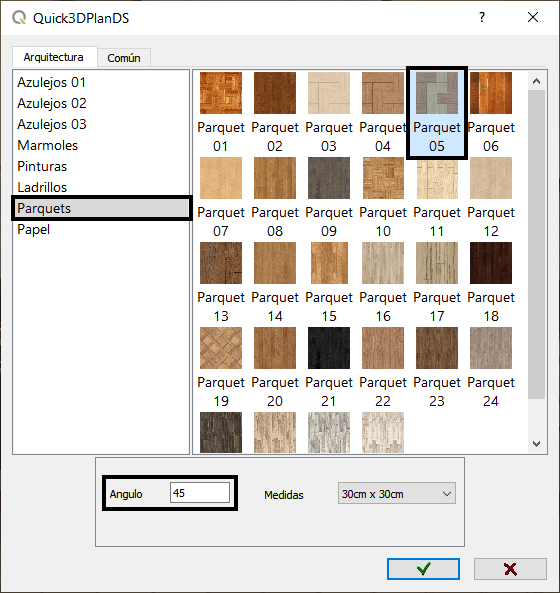
Así debería quedar la habitación con los nuevos materiales que acabamos de aplicar:

Guardar proyecto
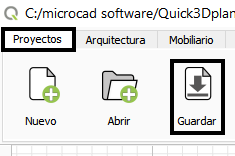
Ahora vamos a ver cómo crear vistas y perspectivas de nuestros diseños.
Pulsa en el botón «Siguiente» para seguir con el curso.

