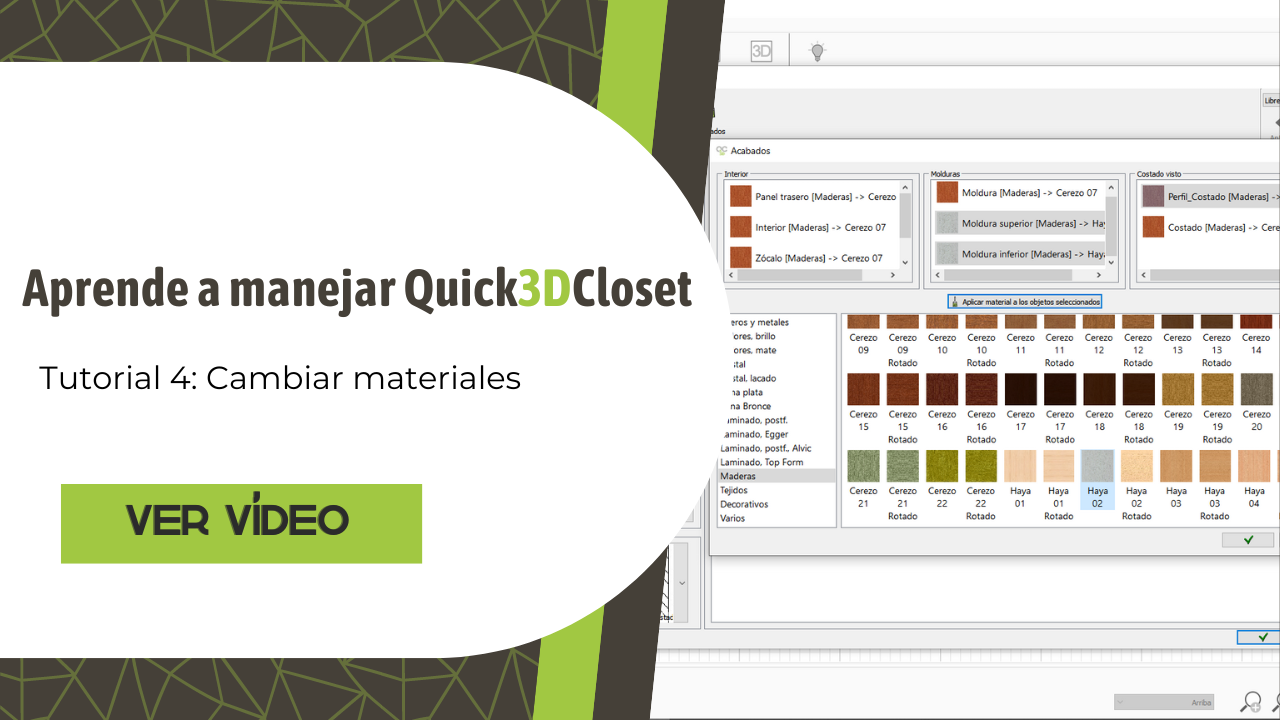Video Tutorial
Cambiar materiales del armario
A continuación vamos a ver cómo modificar los materiales del armario, las paredes y el suelo.
Para cambiar los materiales del armario, una vez colocado en el diseño, haz clic con el botón derecho del ratón sobre él, y selecciona la opción «Editar» :
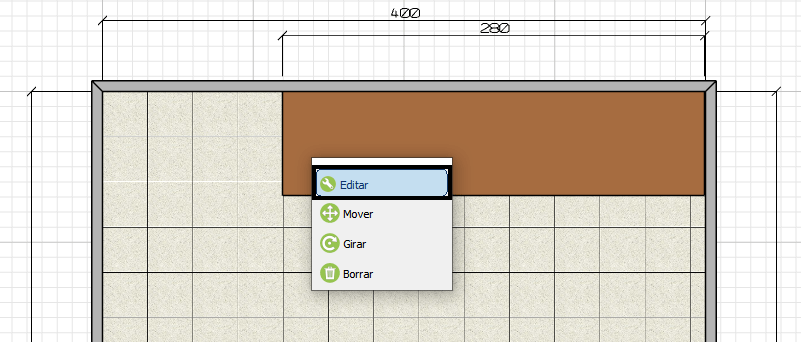
Etapa Librerías
Se abre la ventana del armario, donde puedes cambiar el material de cualquier parte del mismo. Primero vamos a cambiarle el material al «Perfil costado» :
- En la etapa «Librerías» , pulsa en el botón «Acabados» .
- Selecciona «Perfil_Costado» .
- Selecciona el material «Cerezo 07» .
- Pulsa en «Aplicar material a los objetos seleccionados» .
- Acepta esta ventana.
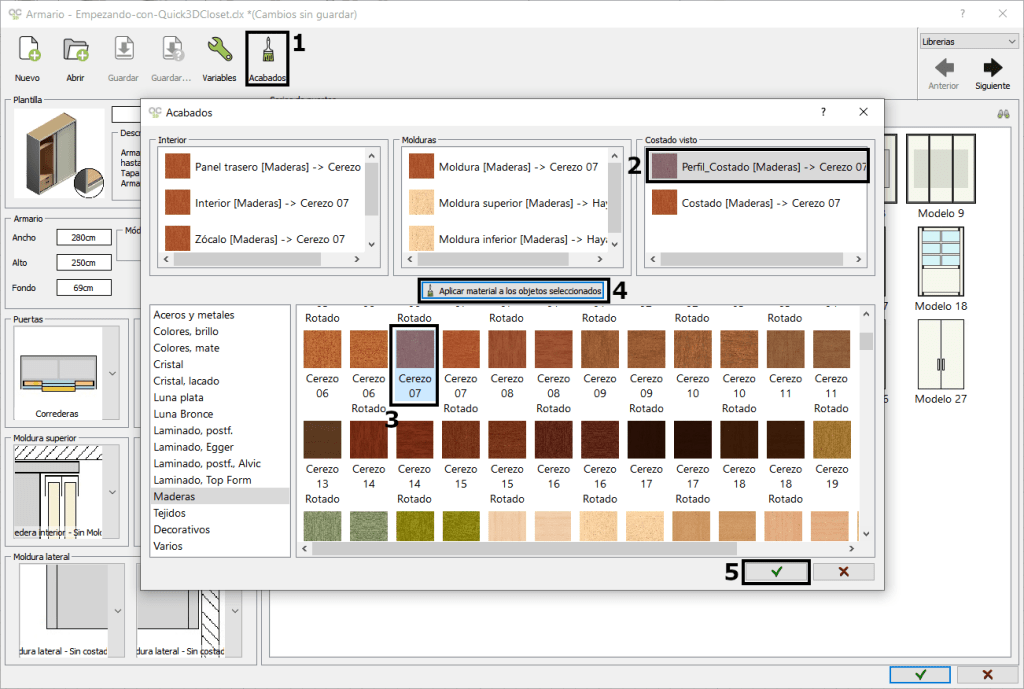
Etapa Distribución
Puedes acceder a cualquier etapa del diseño del armario pulsando directamente en el desplegable de la parte superior derecha de la ventana. Selecciona «Distribución» :
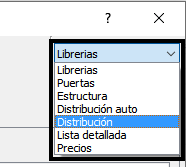
En esta etapa, vamos a modificar el material de los 3 cajones de cristal abierto.
- Selecciona un cajón con el ratón.
- Pulsa en el botón «Acabados» .
- Selecciona un nuevo material para cada elemento: Frente cajón, Cristal, Cajón.
- Marca la opción «Aplicar a todos los elementos con la misma referencia en este módulo» y pulsa «Aceptar» .
- En la nueva ventana que aparece, pulsa «Aceptar» .
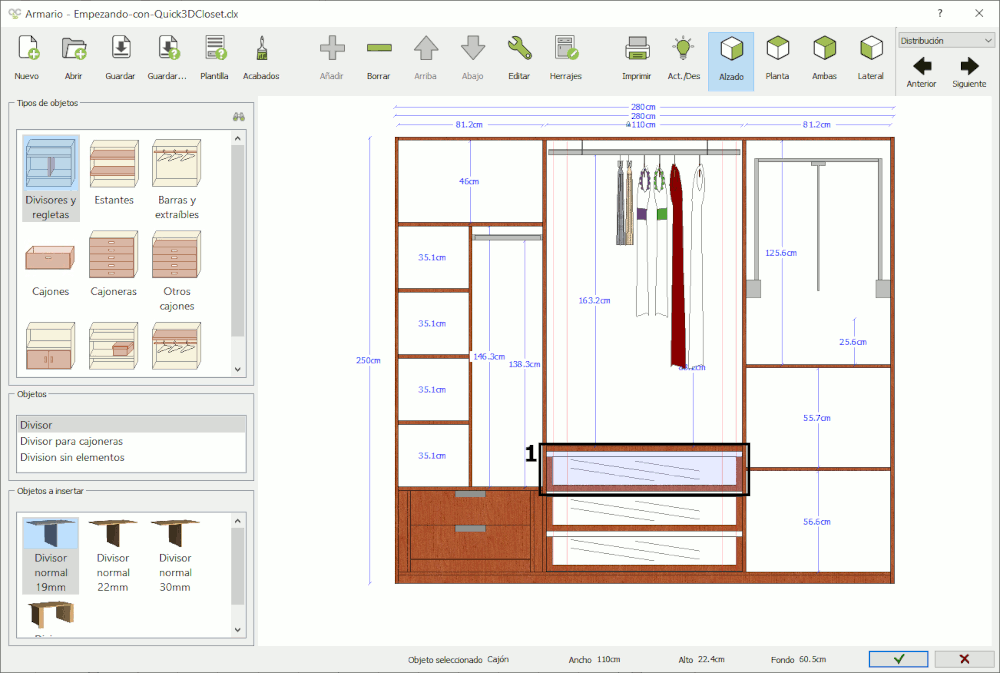

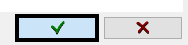
Aquí puedes ver cómo ha quedado el armario después de cambiarle los materiales:

Cambiar material de paredes
Por último, vamos a cambiar el material de las paredes y del suelo desde la pestaña «Foto» . El proceso es el mismo, solo hay que seleccionar la opción correspondiente:
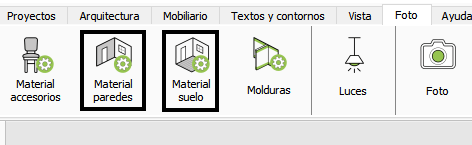
Selecciona la opción «Material de paredes» , y se muestra la siguiente ventana, donde seleccionamos el nuevo material para las paredes, además del ángulo y las medidas en caso de seleccionar un material de tipo «azulejo» . También puedes marcar la opción «Aplicar a todas» para que se cambien todas las paredes, o desmarcar esa opción para aplicar el material a una pared en concreto. En nuestro ejemplo, vamos a aplicar este material a todas las paredes:
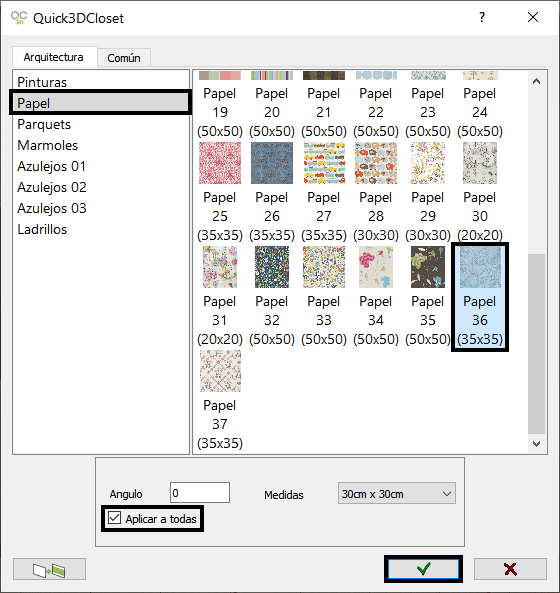
Cómo crear un diseño de pared con 2 materiales en Quick3DCloset
Puedes ver un vídeo más avanzado de cómo crear una pared con 2 materiales en Quick3DCloset aquí:
NOTA: Vídeo realizado con Quick3DPlan, pero las herramientas son las mismas en Quick3DCloset.
Cambiar material del suelo
Ahora seleccionamos «Material de suelo» , y repetimos el proceso, seleccionando este material, aplicándole un ángulo de 45º para que quede más bonito el parquet:
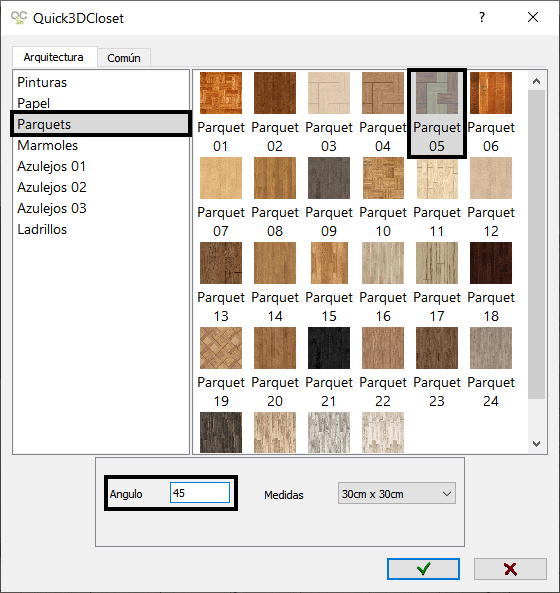
Así debería quedar la habitación con los nuevos materiales que acabamos de aplicar:

Guardar proyecto
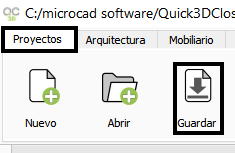
Ahora vamos a ver cómo crear vistas y perspectivas de nuestros diseños.
Pulsa en el botón «Siguiente» para seguir con el curso.