Video Tutorial
Crear una perspectiva
Una vez creado nuestro diseño, vamos a ver cómo hacer vistas y perspectivas, para poder visualizarlo en 3D desde diferentes ángulos y así ir viendo cómo va quedando.
Todas las herramientas relacionadas con la creación de vistas y perspectivas, alzados, vista 2D y 3D, etc, están en la pestaña «Vista» :

Para crear una perspectiva, sigue estos pasos:

2. A continuación se muestra sobre el ratón el mensaje «Pulse para colocar la cámara» . Sitúa el ratón aproximadamente como en la imagen inferior, que indica la posición de la cámara:
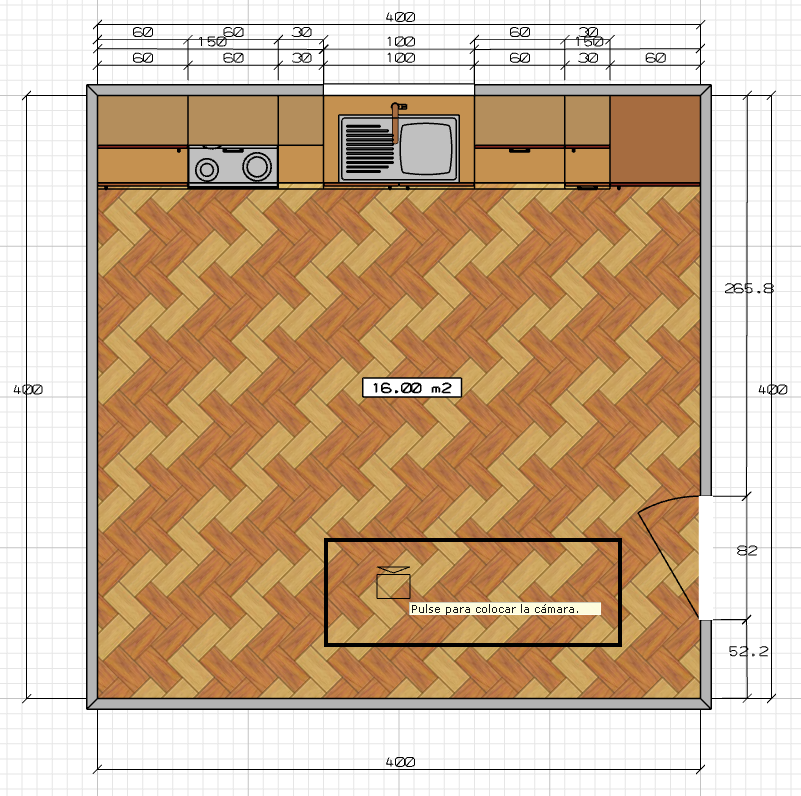
3. Haz clic con el botón izquierdo del ratón, y sin soltarlo, mueve el ratón para dirigir hacia dónde queremos que mire la cámara. En nuestro ejemplo, «apuntamos» con la cámara hacia arriba, para poder ver el frente de la cocina:
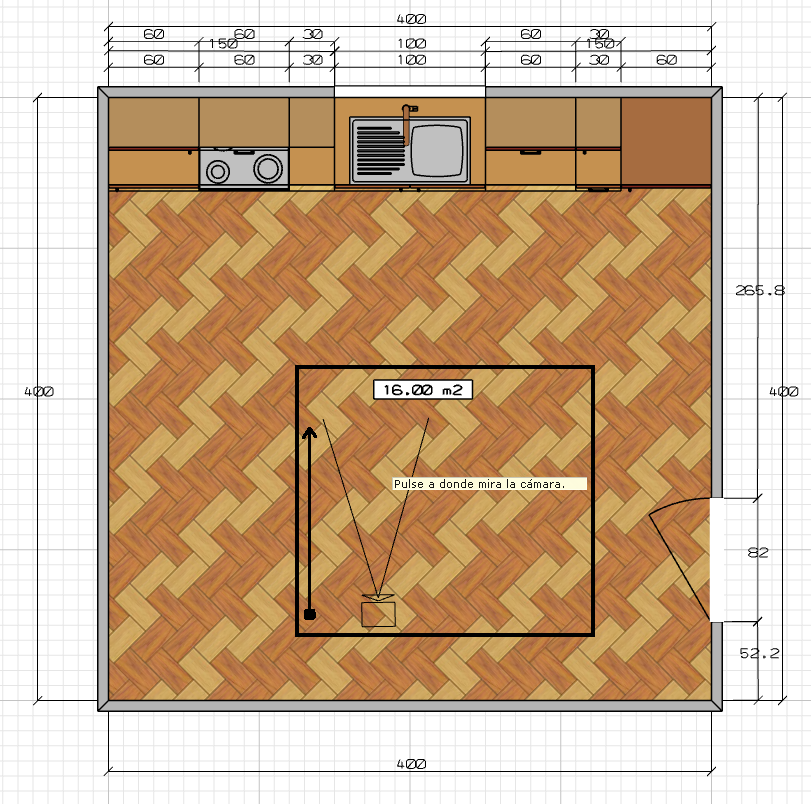
4. Una vez estés satisfecho con la posición de la cámara y la dirección a la que «mira», suelta el botón izquierdo del ratón, y ya se mostrará una perspectiva en 3D del diseño:

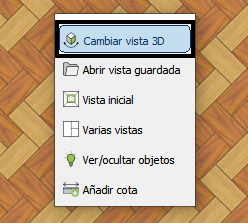
Ajustar o modificar la perspectiva
Esta vista inicial se podrá ajustar usando los botones situados en la esquina inferior-derecha de la ventana del programa:
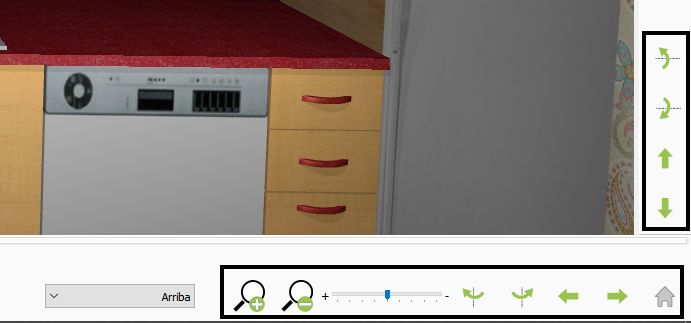
No obstante, es mas fácil ajustar la vista usando directamente el ratón:
Cómo crear vistas, perspectivas y alzados en Quick3DPlan
Puedes ver un vídeo más avanzado de cómo vistas y perspectivas en Quick3DPlan aquí:
Guardar y recuperar una perspectiva
Una vez creada una perspectiva del diseño, puedes guardarla para recuperarla en el futuro. En nuestro ejemplo, una vez creada una vista que muestre todo el frente de la cocina, pulsa en la opción «Vista -> Guardar vista actual» , y le pones el nombre: «Perspectiva-render» :
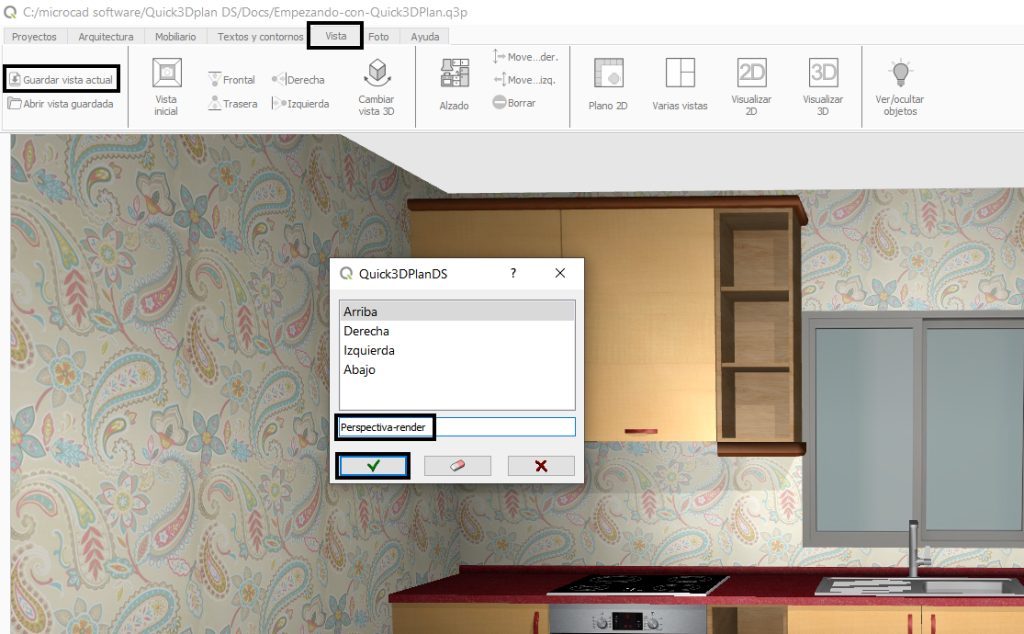
Posteriormente podrás recuperar estas perspectivas que guardes desde la opción «Vista -> Abrir vista guardada» :
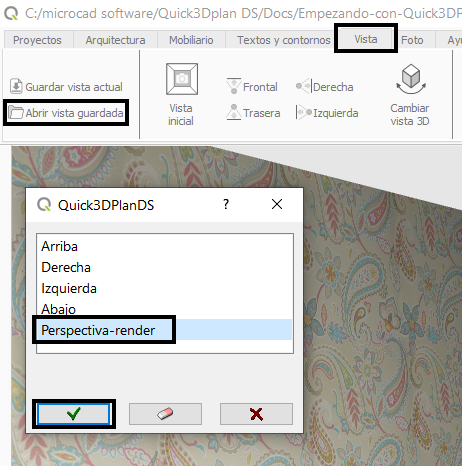
Vista en planta
Por último, pulsa en el botón «Vista -> Visualizar 2D» o directamente en la «pestaña 2D» de la esquina inferior izquierda para poner el diseño en «planta» :
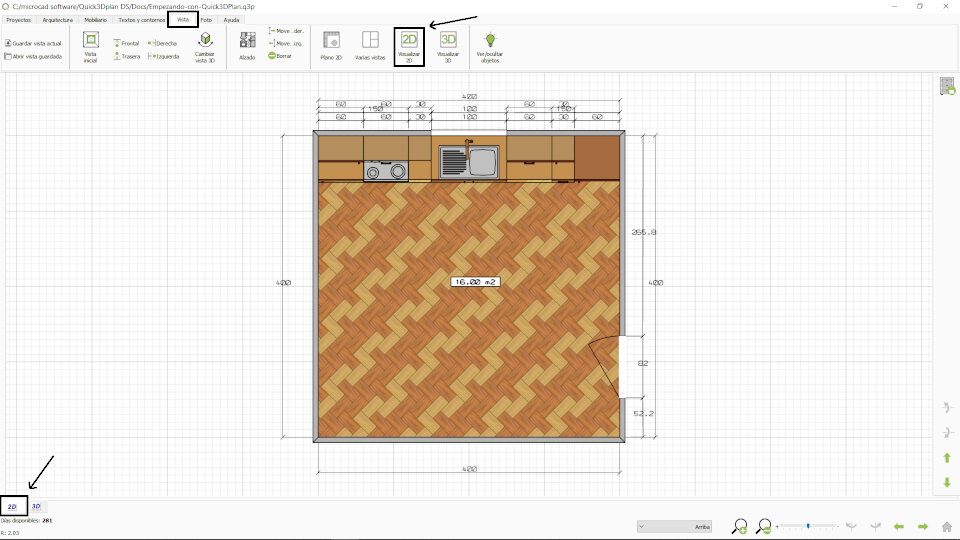
Guardar proyecto
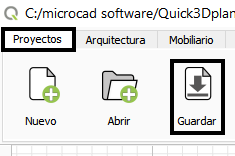
Ahora vamos a ver cómo colocar las luces en el diseño y crear un render.
Pulsa en el botón «Siguiente» para seguir con el curso.

